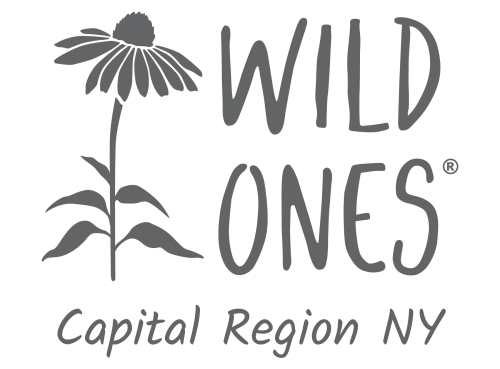iNaturalist is a free computer program that uses photos to identify plants and wildlife. After creating a free account, users can create an observation using their computer or the app on their smartphone. iNaturalist will give their best suggestion or you can enter your own plant name. The observation will then be posted and fellow users can help you by confirming or providing another plant name. It is a great way to double-check your work and give you an accurate identification. In this article, we will cover how to set up your free account, how to make an observation, and some extras.
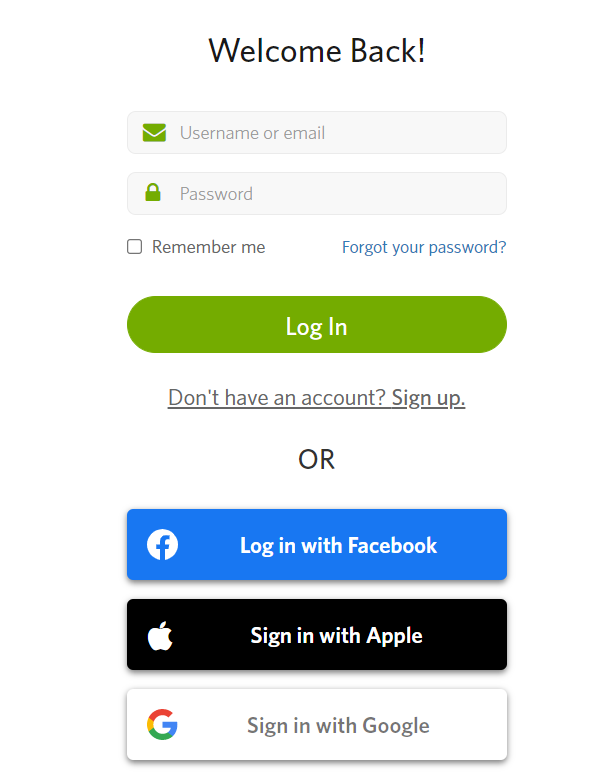
Getting Started
If you are on a computer, head on over to inaturalist.org and create your free account, or log in if you already have an account. If you are using a smartphone, please head to the app store and search for iNaturalist. The computer screen should look something like this and creating an account is simple, just pay attention to the rights you are giving for your photography:
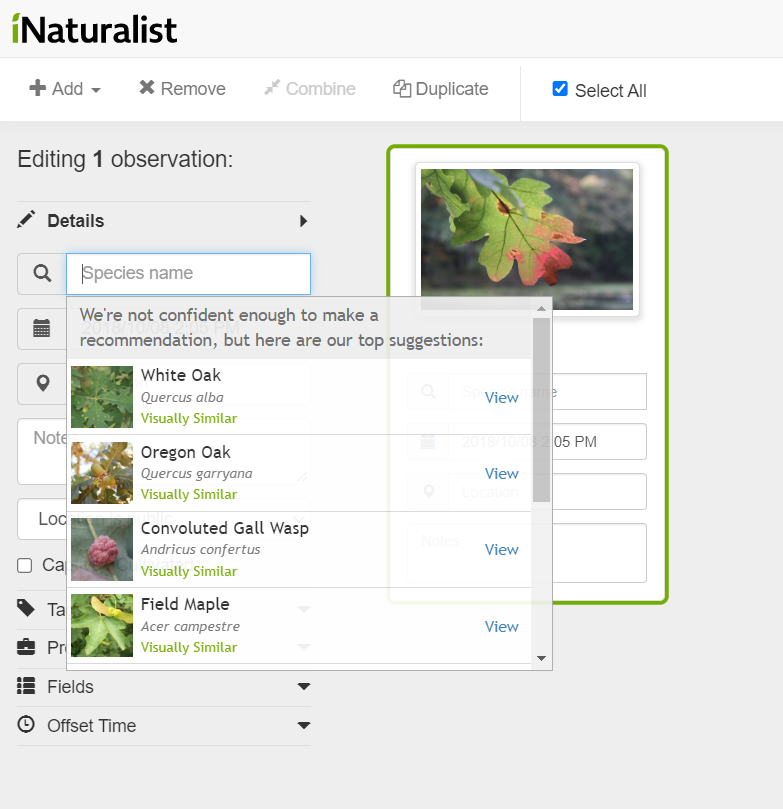
Create an Observation
Once logged in on the computer, look to the top left screen for a button that says “Upload” and click on it. From here, you will need to upload photo(s) of just one plant from your computer or other storage devices. Once the photo(s) are uploaded, you will be taken to another screen where you can add more details. If you double-click on the magnifying glass, they will give you suggestions on what might be in your photo. Select the one that looks the most similar to the plant you saw. Next, make sure to double-check the date and location are correct or enter them manually. Add notes if you would like, this could be a good place to remind yourself where you planted this in your garden. Also, note there is a check box if this plant is captive/cultivated. You would only check this box if the plant was deliberately planted, such as in your garden or an education center demonstration garden. When you are ready in the top right click on the button that says “Submit 1 Observation”.
If you are using the smartphone app, look towards the bottom for a camera icon that says “observe”. From there you can upload your photos and add the same details. Typically, it is easier to create observations in the app while in the moment. This means you can complete an observation right away and are less likely to forget to do it the next time you are on the computer.
Photography
Before we go too much further, let’s talk a little bit about the photos used in the observations. A nice perk of iNatralist is you can upload several photos. Here are some different types of photos to include in the observation:
- Use a small ruler or your hand to help give scale to blooms and the height of the plant
- Make sure to get a photo with the entire plant in the frame
- take close up photos of leaves (front and back)
- stems and leaves along with the position on the stem/vine
- close up photos of blooms and seed pods
While you do not need to be an award-winning photographer, do your best to provide photos that are in focus. Regardless, if you are using a camera or your smartphone, take the time to be comfortable using it. When in the outdoors you could be dealing with wind, changing light, and even rain. Holding a camera steady is challenging enough, but sometimes you only have one hand on the camera while the other hand holds the ruler or even holding the plant steady. On a smartphone sometimes it helps to wiggle your finger right in front of the lens and then remove your finger. That seems to be enough to get the camera to focus on the bloom instead of the background.
Follow Up
Make sure to return to your observation lists occasionally. Other users will either confirm your identification or will suggest a better match. Keep in mind most users are citizen scientists with good intentions but maybe not the right information. The good news is several users may review your observation and with more input, the more accurate the identification will be.
If you have some time explore other users’ observations. It is nice to give back as well, if you feel confident about an identification provide that feedback. On a smartphone look to the bottom left for the explore icon, sort of looks like a compass. If you are on a computer in the top menu bar it should say Explore. For both device styles, you can list observations, view them in a grid, or on a map! On a computer select an observation, scroll down and select agree if the identification is correct or select compare to find a different identification. On the app, you will need to click on the observation and then look for an icon with a chat bubble with 3 horizontal dots. In there you will be able to agree, suggest ID, and even leave a comment.
Additional Resources
This tutorial was created by Wild Ones Capital Region NY. However, iNaturalist offers a few more ways to learn more about their program. They provide a help center with frequently asked questions and an email if you can’t find your answer. Check out the video tutorials if that is your preferred learning style.
Follow Through
Once you are confident that the identification you have is correct, it is time to determine if it is a native plant. We suggest using New York Flora Atlas to confirm if the plant is native to New York. Check out our tutorial on how to use the New York Flora Atlas for a step-by-step guide. If you do not live in New York or want to see the complete range of the plant try Bonap (Biota of North America Program) or Prairie Nursery.